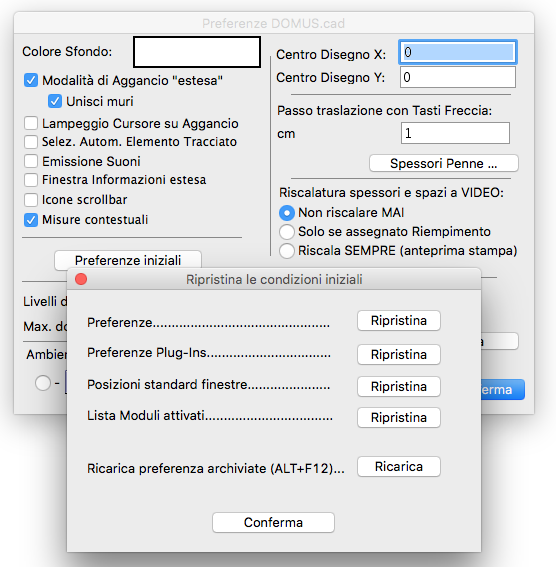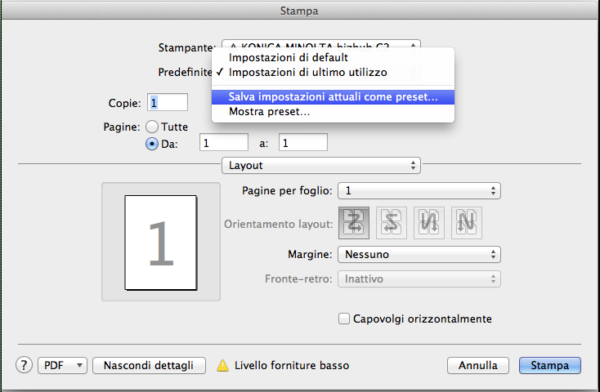Perchè a volte facendo i muri spessi con angoli grandi i muri non si fondono?
Il motivo è la distanza di aggancio troppo piccola. I muri fondono se la distanza dall'estremità degli assi è minore della distanza di aggancio, nel suo caso, ove i muri sono spessi, ciò non avviene.
Consiglio di usare distanze di aggancio nell'ordine dello spessore del muro, meglio qualche centimetro in più.
Altrimenti è sufficiente prolungare un po' i muri in modo da avvicinare gli assi al di sotto della distanza di aggancio.
Come si utilizza lo strumento forbici?
Per quanto riguarda la funzione di taglio (icona forbici) deve tenere conto che lo strumento taglia solo gli elementi della funzione della palette 1 attiva in quel momento.
Se sono impostati segmenti taglia solo segmenti, se sono impostati solai taglia solo i solai ecc.
Per tagliare quindi un solaio con le forbici, deve prima cliccare sull’icona dei solai, in modo da rendere attivo il modo operativo solai come moto corrente, dopo di che deve tagliare con le forbici, che taglieranno qualsiasi solaio interamente compreso nella linea di taglio.
Le forbici si utilizzano cliccando su un punto e tracciando (tenendo il mouse premuto, come se fosse una taglierina). Durante il tracciamento viene disegnato un segmento per indicare dove stiamo tagliando.
Gli elementi tagliati sono dello stesso tipo dell’operazione corrente, quindi possono essere selezionati ciccandoci sopra con l’icona della freccia dis elezione e spostati trascinandoli con il mouse, come qualsiasi elemento selezionato.
Quando l’elemento è selezionato può essere cancellato con il tasto di cancellazione da tastiera o col il comando Cancella xxxx da menù Modifica (Comp su Mac Os X).
Come si fa a fare un foro in un solaio?
Come funziona la duplicazione e il copia e incolla di elementi?
Come si può lavorare con elementi ortogonali con angoli qualsiasi?
Durante il disegno può impostare il tecnigrafo su angoli predisposti o qualsiasi e in questo modo disegna su due assi con gli angoli inseriti.
Premendo il tasto maiuscole inverte la modalità di disegno. Se stiamo disegnando con angoli fissi il tasto maiuscole toglie il vincolo e se stiamo disegnando liberamente lo inserisce.
In fase di disegno, se partiamo agganciandoci ad un elemento,la linea o il muro si bloccano e cambiano cursore quando siamo perpendicolari o in asse con l’elemento di partenza e quando arriviamo su unelemento trovano automaticamente la perpendicolare all’elemento raggiunto
Come si usa lo stiramento parametrico?
Uno degli aspetti più importanti di ogni programma di disegno e di progettazione è dato dalla possibilità di usare delle librerie.Le librerie però non bastano mai ed in più possono variare di dimensione ed è impossibile avere oggetti di libreria predefiniti per ogni possibile dimensione.Una prima risposta, pressoché presente in ogni programma CAD, è la deformazione, consistente nel deformare in modo proprzionale tutte le parti di un oggetto nelle direzioni X e Y. Questa risposta non è però corretta in ogni situazione.
Se, ad esempio, consideriamo una finestra, una sua deformazione del 200% non solo raddoppia le dimensioni complessive della finestra, ma anche quelle dei montanti, dando un risultato abnorme ed inutilizzabile.Una risposta più sofisticata è data dalle cosidette librerie parametriche. In queste librerie alcuni parametri definiscono le parti variabili dell'oggetto, mentre tutte le altre parti rimangono costanti. Nell'esempio della finestra permetterebbero di allargare le dimensioni esterne e del vetro lasciando inalterati i montanti.
Il problema delle librerie parametriche consiste che sono di difficile costruzione e definizione. Normalmente vengono costruite con linguaggi di programmazione grafica o tradizionale. Questo le rende praticamente non realizzabili dal normale disegnatore.Domus.Cad introduce un semplicissimo ed efficace metodo di stiramento parametrico.Secondo questo metodo una linea verticale o orizzontale definiscono il punto ove l'oggetto o il disegno vengono stirati, tutti gli altri punti rimangono inalterati e, nel caso della finestra di cui sopra, il risultato è identico a quello ottenuto con un oggetto di libreria parametrico.I vantaggi di questo metodo sono numerosi.
Citiamo:
- - Non è necessaria nessuna programmazione
- - E' applicabile a qualsiasi oggetto di libreria
- - E' applicabile anche ad un intero disegno
- - Consente un controllo completo e cosciente di ciò che si sta facendo
- - Non è necessario dipendere da terzi per le proprie librerie parametriche
Il metodo è reso più efficace dalla possibilità di includere o escludere alcune parti dell'oggetto o del disegno.E' possibile, ad esempio, allargare una stanza senza allargare gli oggetti in essa inseriti.Con questo stiramento possiamo ottenere infinite misure da ogni singolo oggetto.Le librerie parametriche mantengono dei vantaggi per oggetti molto complessi e con molti controlli, ma chi li programmerebbe? E' inoltre praticamente impossibile modificare gli oggetti di libreria parametrici al di fuori dei lori parametri e questo contribuisce alla ripetizione nell'uso di essi con risultati grafici poco personalizzabili.Stirare con Domus.Cad è quindi semplice e questa piccola nuova funzione aumenta considerevolmente l'utilità e l'usabilità degli oggetti di libreria.
Come fare una volta a crociera?
1) Disegna un arco
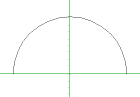 2) Seleziona l'arco e scegli il comando "Estrudi solaio da spezzata" oppure effettua un doppio click sull'icona dell'estrusione. Inserisci la profondità di estrusione uguale alla larghezza dell'arco, in modo che la crociera sia a pianta quadrata.
2) Seleziona l'arco e scegli il comando "Estrudi solaio da spezzata" oppure effettua un doppio click sull'icona dell'estrusione. Inserisci la profondità di estrusione uguale alla larghezza dell'arco, in modo che la crociera sia a pianta quadrata.
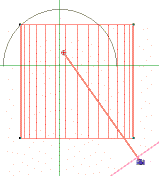
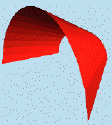
3) Con l'icona degli oggetti attivata, usa le forbici per tagliare la volta lungo le diagonali.
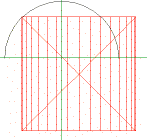
4) Seleziona e cancella le parti non necessarie.
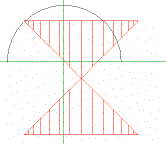
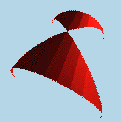
5) Seleziona gli oggetti e duplicali.
6) Una volta diplicati, ruotali di 90 gradi attorno al centro della volta (comando Ruota dal menu Componi).
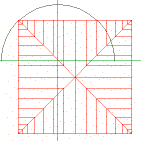
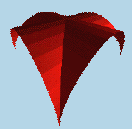
7) Separa gli oggetti e raggruppa tutto in un nuovo oggetto, dopo di chè imposta l'altezza dell'oggetto alla quota desiderata..
Esiste un comando per compattare dei muri coassiali in un unico muro?
Non esiste un comando specifico, ma è possibile obbligare una compattazione usando una qualsiasi delle operazioni sui muri coassiali. Ad esempio se clicca su un muro tenendo premuto il tasto Ctrl vengono selezionati tutti i muri in asse con quello cliccato. Se a questo punto trascina il muro tutti i muri componenti vengono ricomposti in un unico muro, anche se vi sono delle finestre.
Naturalmente lo spostamento puo' essere anche fittizio, vale a dire puo' iniziare lo spostamento e rilasciare il mouse esattamente nel punto iniziale, lasciando il tutto invariato, ma con i muri ricomposti. Come fare a rilasciare il tutto nella posizione originale? Basta verificare che il delta X e delta Y delle coordinate relative siano ambedue 0.
Alcune volte ho difficoltà a inserire numericamente una finestra prendendo come riferimento uno spigolo del muro. Come fare?
Usi la modalità operativa con Distanza dallo Spigolo oppure Ditanza dallo spigolo e larghezza. La scelta è nella finestra dei parametri di finestre e porte.
Con Autocad eseguivo tutti i miei elaborati facendo convenzionalmente corrispondere l’unità di disegno ad un metro. Con DomusCad come mi devo comportare?
In Autocad non vi è una unità di misura espressa, ma un'unità di disegno che l'utente convenzionalmente fa corrispondere, praticamente nella sua mente, ad un'unità di misura reale.
Questo puo' comportare diversi problemi quando si scambiano file con altri. Se ricevo un disegno effettuato in pollici potrei scanbiare i pollici per centimetri, con errori grossolani. Inoltre non si puo' cambiare unità di misura durante il disegno ove alcune parti protrebbero essere realizzate con diverse unità di misura. Ad esempio certe parti metalliche usualmente vengono quotate in millimetri.
In Domus.Cad l'unità di misura è' espressa e si sceglie dalla rispettiva finestra di dialogo.
Se lei preferisce lavorare in metri è sufficiente scegliere metri come unità' di misura e almeno un paio di decimali.
In qualsiasi momento puo' cambiare unità di misura e tutto il disegno si adeguerà' alla nuova unità di misura.
Se importa un file in DWG o DXF deve prima impostare l'unità' di misura con la quale quel file è stato realizzato, ad esempio cm, dopo di che puo' cambiare di nuovo l'unitàdi misura e continuare con quella che preferisce lei.
La superficie ha una diversa unità di misura, che puo' essere uguale o diversa rispetto a quella lineare. Questo perchè anche chi lavora in centimetri, preferisce avere le superfici in mq.

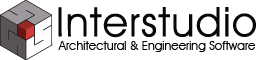
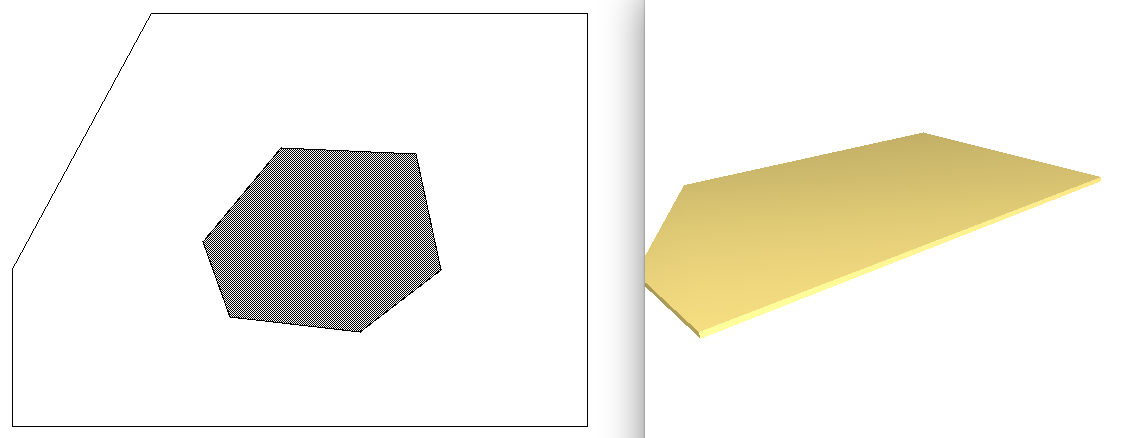 Selezioni sia il solaio che il poligono
Selezioni sia il solaio che il poligono
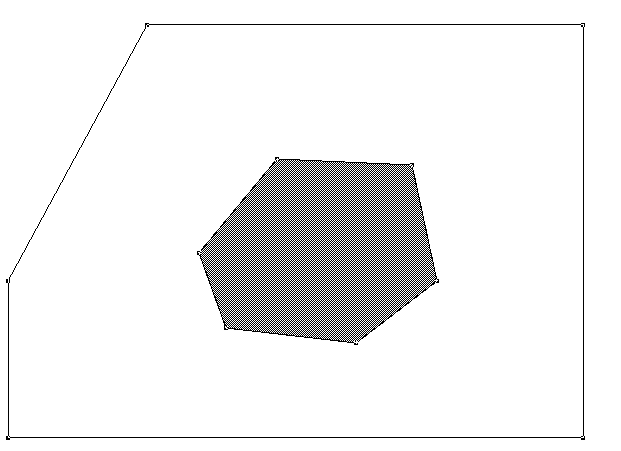 Clicchi sull’icona di foratura nella palette n. 3
Clicchi sull’icona di foratura nella palette n. 3
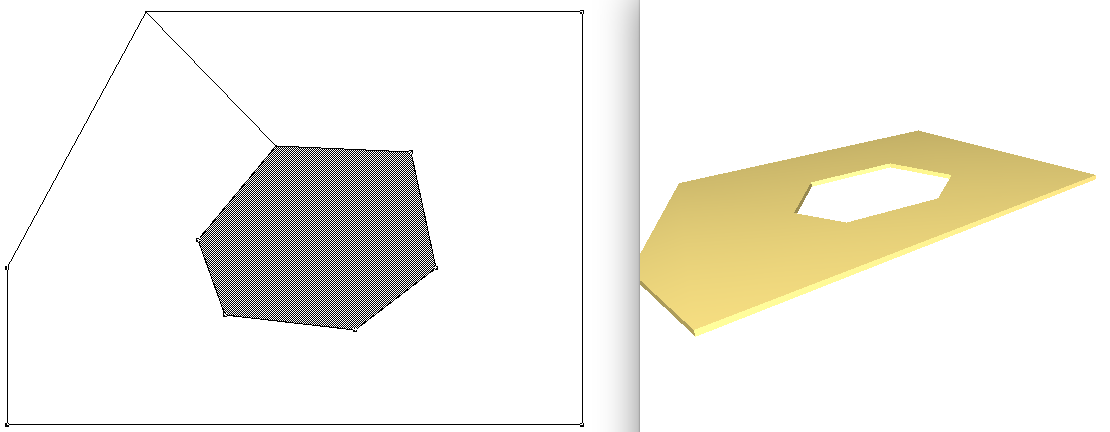 Per effettuare il secondo foro conviene tagliare il solaio in più parti in modo tale che ogni parte abbia un solo foro.
Può effettuare un foro alla volta.
Veda immagine allegata:
Per effettuare il secondo foro conviene tagliare il solaio in più parti in modo tale che ogni parte abbia un solo foro.
Può effettuare un foro alla volta.
Veda immagine allegata:
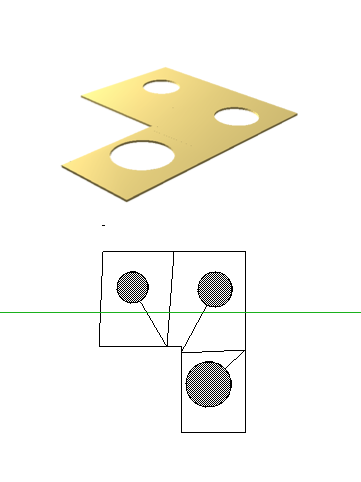 L’esempio della finestra sul tetto presente nel manuale segue un’altro approccio, che è quello di tagliare il tetto più volte in modo da utilizzare i pezzi tagliati, modificandoli, per ottenere la finestra stessa.
L’esempio della finestra sul tetto presente nel manuale segue un’altro approccio, che è quello di tagliare il tetto più volte in modo da utilizzare i pezzi tagliati, modificandoli, per ottenere la finestra stessa.
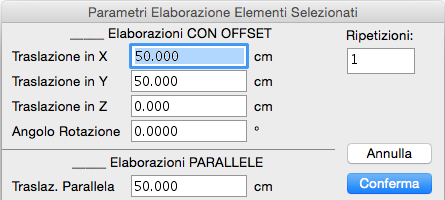 Se Elaborazioni con Offset o Elaborazioni parallele sono abilitati (dalla barra in alto o dal menu
Se Elaborazioni con Offset o Elaborazioni parallele sono abilitati (dalla barra in alto o dal menu
 i comandi di duplicazione e elaborazione
i comandi di duplicazione e elaborazione
 avvengono con uno spostamento e, se impostata, anche una ripetizione multipla.
Se vuole duplicare senza spostamenti disabiliti tutti gli offset come sotto:
avvengono con uno spostamento e, se impostata, anche una ripetizione multipla.
Se vuole duplicare senza spostamenti disabiliti tutti gli offset come sotto:
 Se vuole duplicare tutto o parte di un piano può utilizzare il comando Replica intero piano, dal menù Piani.
Se vuole duplicare tutto o parte di un piano può utilizzare il comando Replica intero piano, dal menù Piani.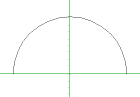 2) Seleziona l'arco e scegli il comando "Estrudi solaio da spezzata" oppure effettua un doppio click sull'icona dell'estrusione. Inserisci la profondità di estrusione uguale alla larghezza dell'arco, in modo che la crociera sia a pianta quadrata.
2) Seleziona l'arco e scegli il comando "Estrudi solaio da spezzata" oppure effettua un doppio click sull'icona dell'estrusione. Inserisci la profondità di estrusione uguale alla larghezza dell'arco, in modo che la crociera sia a pianta quadrata.
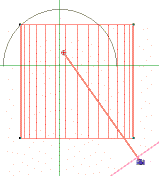
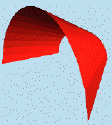
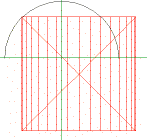 4) Seleziona e cancella le parti non necessarie.
4) Seleziona e cancella le parti non necessarie.
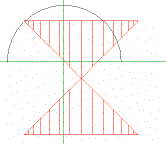
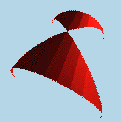
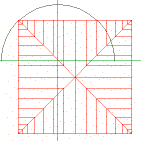
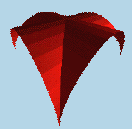 7) Separa gli oggetti e raggruppa tutto in un nuovo oggetto, dopo di chè imposta l'altezza dell'oggetto alla quota desiderata..
7) Separa gli oggetti e raggruppa tutto in un nuovo oggetto, dopo di chè imposta l'altezza dell'oggetto alla quota desiderata..